How to Setup HP Wireless Printer on Windows/Mac via Wi-Fi?
HP has emerged with incredible features that meet the needs of customers. With technological growth, HP is developing various computer accessories options. Plus, the HP wireless printer has various unique features, such as connecting with Wi-Fi and setting it up with multiple platforms, including Windows and Mac. In this blog, you will learn how to install the HP printer driver without using a CD, and we will also setup the printer on Windows/Mac via Wi-Fi. Upon completing the setup process, you will have a seamless experience using the HP printer on any platform you use.
Download and Install HP Printer Drivers Without a CD
When you setup the new HP printer, you must first download and install the HP printer driver. The driver is essential software for your printer that helps it communicate with your computer.
Here are the steps to download the HP wireless printer driver without using a CD.
- First, visit HP’s official website 123hpmart.com.
- On the website, click on the Support tab and then click on Software and Drivers option.
- In the next window, you need to select the Printer option.
- Then, in the search box, you will need to type the model name of your printer.
- Further, select the printer model number from the suggested list.
- Then, hit the Submit button.
- Next, you will see a window. There, you have to click on Choose a different OS to select your OS (operating system), i.e., Windows or Mac.
- Then, download the drive to your PC by clicking on the Download button.
Also, you will need to install the HP wireless printer driver on your Windows/Mac. To proceed with installation, you need to click on the downloaded folder. Then follow the steps below:
- Hit the Continue button.
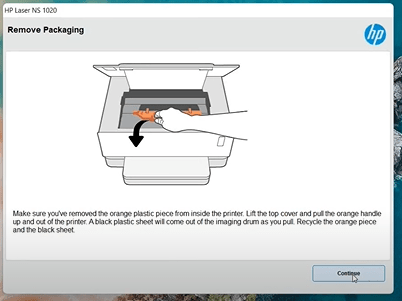
- Read and accept the Terms and Conditions by pressing the Accept button.
- Then, select the No Thanks option.
- Afterward, installation will start.
- Further, select the check box and then hit the Skip button.
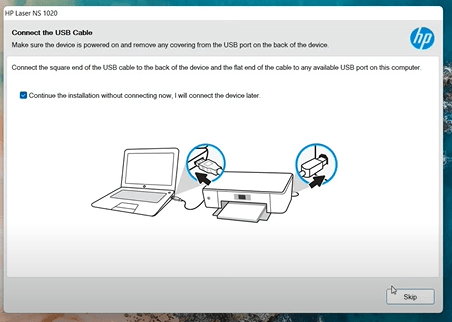
- After successfully installing the HP wireless printer driver, you will get a message on the screen.
- Finally, click the Finish button.
Steps to Add HP Printer to a Wi-Fi Network
We can setup the HP wireless printer to a Wi-Fi network without a CD. You just need to follow the steps below to setup the printer to the router.
- Turn on the printer and click on the Wireless icon. Then select the Network Option.
- Next, select the Wireless Settings and then choose the Wireless Setup Wizard option. Once you choose this option, the printer will look for the available Wi-Fi network within range.
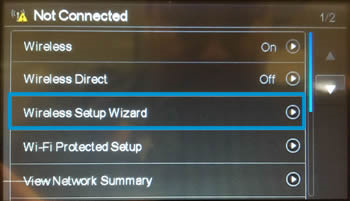
- Further, choose the wireless network name and then click Next.
- After this, type the WPA passphrase key, which is the Wi-Fi credentials of your network.
- Afterward, press OK to confirm the settings.
- Again, you will need to hit the OK button to ensure the wireless print test.
- Finally, you have successfully configured the printer with a Wi-Fi network.
Steps to Setup HP Wireless Printer on Windows
Now, we will learn to setup the HP printer to a Wi-Fi network on Windows. To setup it up, consider the following steps:
- First, make sure all the devices, including the printer, computer, and router are turned on.
- Then, ensure your devices (computer & printer) are connected to the same Wi-Fi network.
- After this, you have to download and install the wireless HP printer driver by following the above method.
- Further, navigate to the Search Bar on Windows and type Control Panel. Then hit the Enter.
- Next, select the Devices and Printers option.
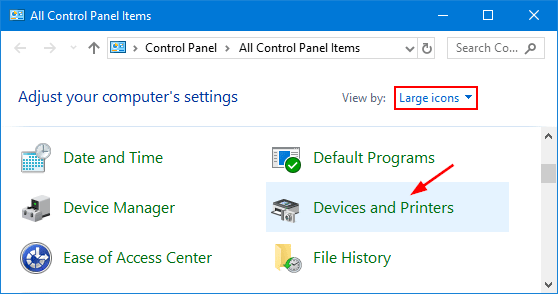
- Afterward, hit the Add a Printer option.
- Then, choose the model from the given list and hit Next to read the instructions.
- You will need to perform the steps to complete the setup process successfully.
Steps to Setup HP Wireless Printer on Mac
In order to setup the wireless HP printer on Mac, follow the instructions below.
- The first step is exactly the same as for Windows, meaning switching on the devices and connecting them to the same network.
- Then, download the driver from HP’s official website for Mac OS.
- Next, navigate to the Apple menu and click on System Preferences.
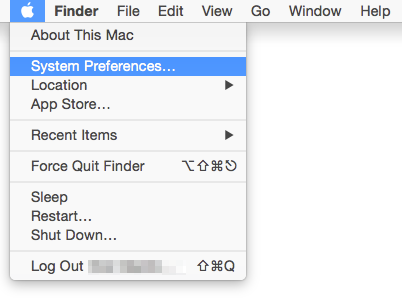
- Now, select the Printers and Scanners option.
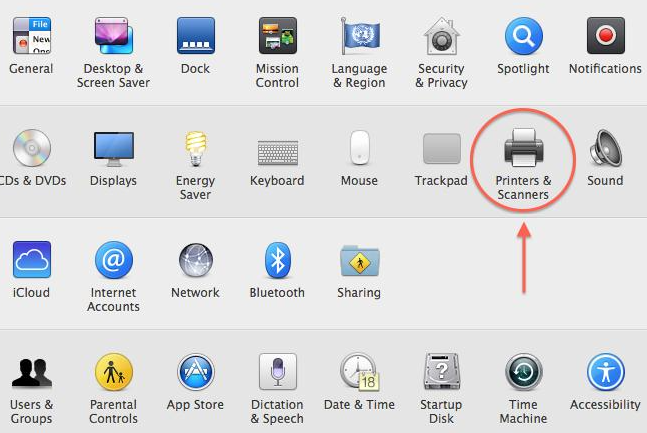
- From there, click on the (+) icon given on the left corner of the screen.
- Afterward, choose the printer’s model and click OK.
- Finally, you are done with the setup process for Mac too.
Conclusion
The HP wireless printers are the smart device that easily connects your computers and mobile devices. However, this blog post explored topics like how to download the printer driver on computers. Further, we learned to setup the HP printer with a Wi-Fi network. Finally, the Windows and Mac systems have different setup processes, which we have already explained in this post. This easy-to-follow guide will be helpful for beginners who will setup their HP wireless printer for the first time.
FAQ
Question 1: Is Wi-Fi or Wireless Printer the same?
Answer: Yes, Wi-Fi or wireless printers are the same and can connect to any network without using the wire or cable. However, Wi-Fi and wireless are used interchangeably, but both give the same meaning. So, when you see a printer that can connect to various devices such as computers, mobile phones, and tablets, then it means it is a wireless (Wi-Fi) printer.
Question 2: How to use a wireless printer without the internet?
Answer: Using a Wi-Fi network, you can print anything from your computer or smart devices. However, the printer must be connected to your mobile, tablet, and computer devices to send the necessary commands to the printer. In short, you will only need a Wi-Fi connection between the device and the printers.
Question 3: Why is a Wi-Fi printer good?
Answer: Using a Wi-Fi printer is always a good option as it allows us to use it from a distance without using hard wires or cables. Moreover, you just need to setup the device with a Wi-Fi network so that you can control it from your computer or phone wirelessly.
Visit: 123.hp.com/setup
Source: https://123hpmart.com/how-to-setup-hp-wireless-printer-on-windows-mac-via-wi-fi
Comments
Post a Comment