How to Connect Canon Printer to Wi-Fi?
Connect printers are equipped with smart technology and come with the determination to provide over-the-top results. The brands produce both wired and wireless printers, but most trendy ones are wireless. The reason is wireless printers offer the flexibility to connect to any device without any hassle. Also, they give the freedom to print documents wirelessly from anywhere its user likes. In order to use the wireless printer Wi-Fi connectivity, it is necessary to connect them to a wireless router. There are several methods you can choose to use. If you are a beginner and want to know how to connect Canon printer to Wi-Fi, then keep reading this blog till the end.
Method 1: Using WPS Mode
Here is the complete process of how to connect Canon printer to Wi-Fi. You can follow this guide and connect your printer to your wireless connection easily.
- On your printer’s Control Panel, tap on the Wi-Fi button.

- From the LAN Settings options, choose Wi-Fi.

- After that, select the Settings option and then select Wi-Fi setup.
- Next, tap on WPS (Push button method) and then OK.
- Afterward, move to the router and press and hold the WPS button.
- Within 2 minutes, you have to go back to the printer and tap on OK. (If you do not see the follow-up screen, then click on Troubleshooting.

- Next, click on the OK option when the follow-up screen appears.
- Now, you can connect the printer to your computer device if you want.
Method 2: Through WPS PIN Code
In this method, you will learn how you can connect the Canon printer to Wi-Fi with the help of the WPS PIN. You can follow this process if the first method does not work to establish the connection.
- First of all, in your printer, load the A4 or letter-size paper.
- Now, move to the printer’s Control Panel and press the Information button as shown below. (It will print a Network Configuration page, including a PIN code.)
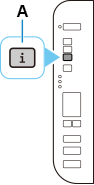
- Then, you are required to press the Setup button ten times.
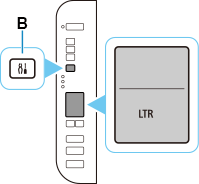
- Afterward, click on the color button on the Canon printer.
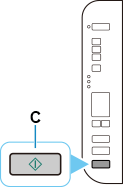
- Now, head to the computer device, follow the on-display instructions, and set the WPS PIN CODE. (You can refer to the Network Configuration page to learn the steps to set a PIN code.)
- Once the connection of the printer to the Wi-Fi router is complete, the Network status icon and Signal Strength icon will be lit.
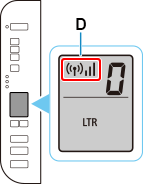
- Complete the setup process of your printer device on your PC or Mac device.
Method 3: With SSID and Password
You can use the SSID and password to establish a connection between the printer and the wireless network.
- Before you start the connection process, make sure the printer is powered ON.
- In the next step, move the printer’s home screen and tap on the Menu option.
- After that, click on the option of Network Settings. (If a screen shows up asking to enter the password, then enter the correct code in the PIN field.)
- Now, choose the option of Wireless LAN Settings.
- If you see the option of Enable the wireless LAN? Then select Yes.
- Also, choose the Yes option if the “Direct Connection will be disabled. Is it OK?” option comes on the screen.
- Moreover, you have to read the displayed message on the screen and then select OK.
- Afterward, on the next screen, tap on the SSID Settings option.
- Then, click on the Select Access Point option to start a printer search for all the available wireless networks. (In case the notification of an access point not found shows up on the screen, then go to the Canon website, and you will see the user manual of your printer.)
- From the available LAN router’s name, click on your SSID. (Check whether the machine is installed correctly and ready to connect to the network if it does not show your wireless router.)
- And then choose OK.
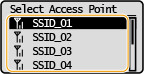
- Enter the correct password for SSID and then choose the Apply option.
- At the last step, a connected message will appear on the display.
- You can start printing documents or start the process of setting up the printer on your Windows or Mac device.
Conclusion
Here, you learned about the various methods on how to connect Canon printer to Wi-Fi. You can choose any of these methods and connect the printer to Wi-Fi without any hassle. You can also choose to use any of these methods based on the type of Canon printer you are using. If you have a Canon wireless printer, then you can use the wireless method, and if you do not have a Wi-Fi printer, then go for the wireless connection method.
Frequently Asked Questions
Why Does My Canon Printer Not Connect to Wi-Fi?
Several reasons can be the cause of your Canon printer not connecting to Wi-Fi. Here are some of the common issues that can be the key cause of the problems.
- The wireless router and computer device are not close to each other.
- Your Canon printer does not have an updated driver.
- Using the old or damaged Ethernet cable for connection.
- The Canon printers are not correct in establishing a connection.
- The printer is unable to scan for your wireless connection.
- Your Wi-Fi network is restricted to connecting to new devices, and others.
How to Connect Canon Printer to Wi-Fi?
Here is the guide you can follow if you want to connect your Canon printer to Wi-Fi wirelessly.
- First, on the printer control panel, press the Home button.
- Then, navigate to the Network Settings option.
- Afterward, select the option of Wi-Fi connection.
- Now, the Canon printer will search for all the wireless network connections.
- Select your network name and type its password.
- A connection confirmation message will show up on the screen when the connection process is complete.
Visit: ij.start.canon
Source: https://ijstartcanen.com/how-to-connect-canon-printer-to-wi-fi/
Comments
Post a Comment