How to Setup HP Deskjet 2700 All-in-One Printer?

HP Deskjet 2700 is a multifunction wireless printer that can print, copy, and scan everyday documents. The Printer is designed for home and small office use. Like most color printers, DeskJet 2700 comes with two ink cartridges, one large black cartridge, along with three color cartridges.
This blog will prove useful to the people who bought HP DeskJet 2700 All-in-One printer and are unfamiliar with its setup process. For starters, we will give you a basic overview of how this machine works, then move on to the setup process, and lastly, we will discuss its driver installation process.

HP DeskJet 2700: Overview
On the front of the Printer, you will find the Input tray, Input tray shield, Paper-width guide, Scanner, lid, Scanner, glass, Output tray, Output tray extender, Cartridges, Cartridges access door, and Control panel. You will find the power connection and USB port at its rear end. As mentioned, the Printer comes with two ink cartridges.
Its print resolution can be optimized from 1200x1200 DPI to 4800x1200 DPI for color printers. DeskJet 2700 can print 10 black and white pages in one minute, producing 7.5 color prints in a single minute. The Printer can be used wirelessly from mobile devices using the HP Smart app. Besides the HP Smart app, the Printer is compatible with other apps such as AirPrint and Mopria Print Solution.
HP DeskJet 2700: Setup Process
HP Deskjet 2700 All-in-One printer can be set up in three easy steps. The first step is unboxing your Printer and turning it on. Before turning on the device, remove all the packing materials, such as tape and cardboard, from the Printer. Ensure that you remove the packing material from inside the Printer. Once you've done that, place the Printer on a flat surface near a power outlet. Connect one end of the power cord to the Printer and one to the power outlet. Turn on the Printer by hitting the power button.
The next step is installing the HP Smart app on your mobile or computer. The app is easily available on Google Play Store, Microsoft Store, and Apple Store. HP Smart lets you install drivers, perform printing jobs, and help fix common printing issues. The next step is connecting your Printer to the computer or mobile.
After installing the app on your computer or mobile, when you open the app for the first time, you will be prompted to sign into your HP account or create one. Then tap Add Printer or the plus sign to find the Printer. Choose USB, Wi-Fi, or Network on the connection type screen. These options will vary depending on your device. Follow the on-screen instructions to complete the printer setup.
HP DeskJet 2700: Driver Installation
Installing the latest drivers is essential to get the most out of your Printer. You can download the HP DeskJet 2700 driver either from HP's official website or can download the driver manually using Windows Update or the Device Manager. We will go through all of them one by one:
Installing the driver from HP’s official website
- Go to HP's official website and navigate to the support page.
- There, enter your printer model and tap Submit.
- Next, tap Choose a different OS and select the one matching your system. Tap Change.
- Then download the driver.
- Once the drivers are downloaded, double-click on it and follow the on-screen instructions to install the driver.
Installing driver using Windows Update
- Press the "Windows and I" keys together.
- From the menu, choose Update & Security.
- From the side menu, choose Windows Update and tap on Check for updates.
- Wait a while till the update is finished downloading. Depending on the update size, you may have to wait about 10-20 minutes.
- Restart your computer.
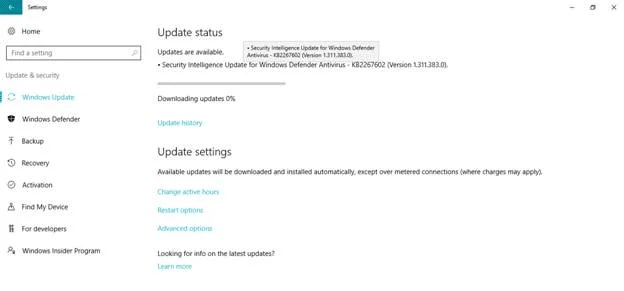
Installing the driver using the Device Manager
- Press the Windows and S key together, and type "Device Manager" in the search box.
- Next, launch the Device Manager.
- Then right-click on the device you want to update. In this case, select HP Office DeskJet 2700, and choose Update Driver.
- Next, a window will pop up. Choose Search Automatically for updated Driver Software.
- The tool will search the internet for the latest version of your HP DeskJet 2700 driver and install it automatically.
- Wait a while for the installation process to finish, and restart your computer.
HP DeskJet 2700: Cartridge Replacement
You can easily check the estimated ink levels from the HP Smart app or printer control panel. When your ink levels start running low, you can order a new ink cartridge from HP's official website. And if you have subscribed to the HP Instant Ink service, Printer will automatically order new ink when the ink level runs low. When your new ink cartridges arrive, follow the steps mentioned below to replace the ink cartridges:
- Turn on the Printer and open the cartridge access door.
- Wait a while till the printer carriage becomes idle.
- To release the cartridge, gently press it down and then pull it out of the slot.
- Take out the new cartridge from the packing and remove the plastic tape using the pull tab.
- Insert the cartridge into the slot and push it down gently until it clicks into place.
FAQ
Can HP DeskJet 2700 be operated with a single cartridge?
Yes, HP DeskJet 2700 can be operated with a single cartridge using the single-cartridge mode. The single mode is activated when only one cartridge is installed in the carriage or a cartridge is removed. Install both cartridges in the Printer to exit the single-carriage mode.
Is there a tool that can install the DeskJet 2700 driver automatically?
Yes, DriverFix and Driver Easy are two such tools that can help you automatically install the driver. These tools automatically detect any outdated or missing drivers on your operating system, and with just a few clicks, you can download and install them.
What is the best paper for DeskJet 2700?
HP DeskJet is compatible with most types of office paper. It's recommended to use HP paper for optimum print quality. The HP DeskJet Ink Advantage is the reliability factor associated with the HP brand.
Visit: 123.hp.com/setup
123 hp printer setup
123.hp.com setup
hp printer 123
Comments
Post a Comment